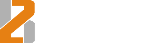Цепочки писем в Gmail, Яндекс.Почте и Outlook: принципы работы и как отключить.
Но с некоторого времени подобная функция появилась и в других почтовых программах, таких как Яндекс.Почта и Outlook от компании Microsoft.
Давайте разберемся, как работает эта функция и, как отключить группировку писем в цепочки тем, кому она мешает.
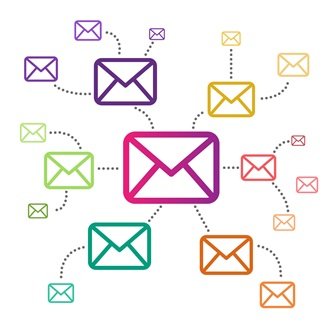
Наверняка всем пользователям почтового клиента Gmail знакома функция «Группировка сообщений в цепочки», которая поделила этих пользователей на два лагеря. Одни считают эту функцию, чуть ли не самой важной в Gmail, другие же, наоборот, что ее породило само зло и, что в мире нет ничего более раздражительного и неудобного, чем группировка писем в цепочки.
Но с некоторого времени подобная функция появилась и в других почтовых программах, таких как Яндекс.Почта и Outlook от компании Microsoft.
Давайте разберемся, как работает эта функция и, как отключить группировку писем в цепочки тем, кому она мешает.
Группировка сообщений в цепочки в Gmail
В Gmail доступно на выбор два варианта отображения сообщений – показывать каждое новое письмо по отдельности или выбрать группировку переписки в виде цепочки с показом новых ответов ниже предыдущих сообщений.
Условия для группировки сообщений в цепочки:
- Письма имеют общих получателей и отправителей.
- Сообщения имеют одинаковую тему и заголовок с тем же идентификатором.
- Отправление предыдущего письма было осуществлено не больше недели назад.
В случае накопления в цепочке больше 100 писем или изменения их темы - произойдет автоматическое создание новой цепочки.
Настройка группировки сообщений в цепочки в Gmail на разных устройствах.
На компьютере:
- Открыть Gmail.
- В правом верхнем углу нажать на значок в виде шестеренки

- Нажать Настройки.
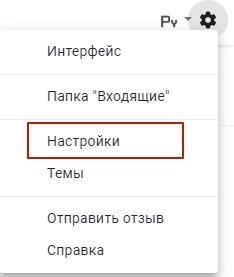
- Найти пункт Цепочки писем.
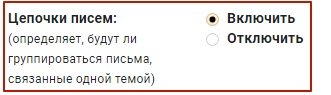
- Выбрать Включить (включиться группировка в цепочки) или Отключить (письма не будут группироваться).
- В нижней часть страницы нажать Сохранить изменения.
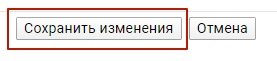
На устройствах под управлением Android:
В Android есть возможность настроить цепочки сообщений, как для аккаунтов Google, так и для отдельных аккаунтов IMAP/POP/Exchange на каждом устройстве.
Настройка цепочек писем для аккаунта Google
- Открыть приложение Gmail
 .
. - В левом верхнем углу нажать на значок в виде трех горизонтальных полосок

- Далее нажать Настройки.
- Выбрать нужный аккаунт.
- В разделе Общие напротив параметра "В виде цепочек" установить или снять флажок.
Как настроить в Android цепочки писем для аккаунтов IMAP, POP3 и Exchange
- Открыть приложение Gmail
 .
. - В левом верхнем углу нажать на значок в виде трех горизонтальных полосок

- Далее нажать Настройки.
- Нажать Общие настройки.
- Установите или снимите флажок в разделе "В виде цепочек".
Установленный флажок обозначает, что сообщения будут группироваться в цепочки.
Группировка сообщений в цепочки на устройствах под управлением iOS
- Открыть приложение Gmail
 .
. - В левом верхнем углу нажать на значок в виде трех горизонтальных полосок

- Далее нажать Настройки.
- Выбрать нужный аккаунт.
- Включить или выключить параметр Цепочки писем.
Включенный параметр означает, что сообщения будут группироваться в цепочки.
Группировка сообщений в цепочки в Яндекс.Почта
Как и в Gmail в почтовом клиенте Яндекса есть функция группировки писем в цепочки. В Яндекс.Почте она называется «Группировка по теме» и производится по принципу совпадения тем, т.е. письма, имеющие одну и ту же тему – объединяются в одну цепочку.
В отличие от Gmail сообщения в Яндекс.Почте объединяются в цепочки исключительно по теме, а не по отправителю и получателю. В цепочке будут отображаться только письма с одинаковой темой, даже если какие-то из них отправлены с разных адресов и направлены разной группе получателей.
Настройка цепочек писем в почте Яндекс:
- Открыть Яндекс.Почта.
- В правом верхнем углу над списком писем нажать Вид.
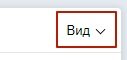
- В выпадающем окне установить или снять флажок в ячейке параметра Группировать по теме.
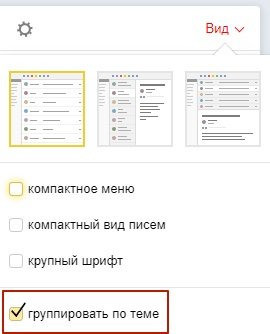
Установленный флажок обозначает, что сообщения будут группироваться в цепочки.
Группировка не активна в папках Спам, Удаленные и Черновики.
Группировка сообщений в цепочки в Outlook
В Outlook функция группировки сообщений в цепочки называется Беседы.
В беседу включаются письма из одного потока с одинаковой темой.
Настройка цепочек писем в Outlook:
- Выбрать любую почтовую папку, например "Входящие".
- В верхней панели управления открыть вкладку Вид.
- Установить или снять флажок в ячейке параметра Показывать как беседы.

4. В сплывающем окне выбрать вариант группировки: во всех папках/почтовых ящиках или в указанной папке.

Изменение параметров беседы в Outlook:
В Outlook предусмотрена возможность изменения параметров группировки беседы.
1. Выбрать любую почтовую папку, например Входящие.
2. В верхней панели управления открыть вкладку Вид.
3. Нажать на кнопку Параметры беседы.
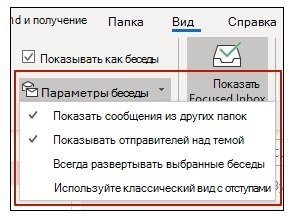
4. В выпадающем списке вариантов выбрать подходящий параметр:
- Отображение сообщений из других папок
При выборе данного параметра в беседе будут отображаться перемещенные в другие папки сообщения, а также из папки «Отправленные».
- Отображение отправителей над темой
При выборе этого параметра в верхней части беседы вместо темы будет отображаться имя отправителя.
- Всегда развертывать выбранные беседы
Данный параметр распространяется только на выбранную беседу, которая всегда будет отображаться в развернутом виде.
- Использование классического представления с отступами
Этот параметр отвечает за представление сообщений в беседе в классическом виде с отступом.
Услуги 2В сервис
Если у вас по каким-то причинам не получатся отключить или включить функцию группировки сообщений в цепочки, или вы хотите произвести другие настройки своего почтового клиента и не знаете, как это сделать, или же вы столкнулись с какой-то проблемой в Outlook или в другой почтовой программе, и не можете самостоятельно решить ее – позвоните в компанию 2В Сервис, и наши сотрудники помогут в вашем вопросе. Специалисты компании сделают это удаленно либо, в случае необходимости, произведут выезд.
За консультацией обращайтесь к специалистам 2BService.
- по телефону +7 (495) 787-56-15;
- по электронной почте info@2bservice.ru;
- оставить электронную заявку на сайте.