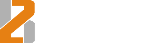Восстановление операционных систем Windows 10 и Mac OS

Временами возникают ситуации, когда на компьютере или ноутбуке операционная система работает нестабильно или она не загружается вовсе. Причин тому может быть несколько, это:
· Неправильные действия пользователя (например, некорректная установка драйверов);
· Поломка каких-либо комплектующих;
· ПО несовместимо с комплектацией компьютера;
· Заражение вирусами;
и т.д.
В данной статье речь пойдёт о восстановлении операционных систем Windows 10 и Mac OS или другими словами о возвращении этих систем к работоспособному состоянию.
Восстановление Windows 10
В этой ОС встроено несколько инструментов для восстановления/диагностики состояния ОС.
1. Резервная копия образа системы
Данный инструмент предназначен для создания образа («снимка») операционной системы на момент создания этого самого образа. Для его хранения рекомендуется использовать внешний жёсткий диск или флэш-накопитель. Так же возможно сохранение образа на DVD-дисках или в сети.
Для восстановления состояния ОС требуется загрузить компьютер с накопителя, на котором сохранён образ.
2. Безопасный режим
Этот режим предназначен для загрузки ОС с минимальным набором подгружаемых драйверов и модулей. В случае нестабильной работы компьютера, запуск в безопасном режиме позволит операционной системе загрузиться и даст возможность пользователю заняться устранением причин нестабильной работы. Запуск производится в начале загрузки ОС.
3. Диск восстановления
Этот инструмент предназначен для устранения неисправностей, связанных с запуском ОС. Как и резервная копия образа, диск восстановления записывается на внешний диск или флэш-накопитель и содержит копии системных файлов ОС. Для восстановления требуется загрузить компьютер с созданного диска, используя Boot Menu. После загрузки становятся доступными следующие варианты восстановления:
А) восстановление из резервной копии системы;
Б) устранение неполадок, мешающих нормальной загрузке ОС;
В) восстановление ОС с использованием точек восстановления;
Г) запуск командной строки (например, для восстановления загрузочной записи).
4. Восстановление с загрузочного носителя с дистрибутивом ОС
Данный инструмент позволяет восстановить операционную систему, используя ее дистрибутив. При загрузке с носителя, на котором находится дистрибутив, после выбора языка установки следует выбрать ссылку «Восстановление системы».
5. Возврат ОС в исходное состояние
Данный инструмент помогает при нестабильной работе ОС выполнить «сброс» системы и произвести быструю переустановку. Запускается средствами самой операционной системы. Возможен вариант как с сохранением файлов пользователей, так и с их удалением, при котором установленные программы и настройки будут удалены.
6. Точки восстановления системы
Этот инструмент позволяет использовать сохранённые ранее точки состояния системы, или так называемые точки восстановления системы. По умолчанию эти точки создаются автоматически при установке программ и обновлений, затрагивающих системные файлы, настройки, службы и параметры реестра. Также возможно и ручное создание точек восстановления. Данный инструмент можно запустить как на работающей системе, так и с диска восстановления или загрузочного дистрибутива ОС.
Восстановление ОС по сохраненным точкам состояния системы - удобное средство для возврата к состоянию системы, предшествующего заражению вирусом.
7. Резервное копирование
Это встроенный в ОС инструмент резервного копирования, который позволяет копировать указанные файлы/папки/разделы в указанное место (локальные/внешние накопители, сетевые расположения). При помощи этого инструмента также возможно восстановить требуемые данные. Доступно создание различных политик резервного копирования:
· Время начала резервного копирования;
· Периодичность выполнения;
· какие данные;
· куда копировать.
Восстановление Mac OS X
В этой ОС также присутствует инструменты для восстановления системы.
1. Утилиты режима восстановления
Данные утилиты предназначены для запуска компьютера, если ОС не загружается обычным образом.
Возможен выбор вариантов:
· восстановление из резервных копий Time Machine;
· переустановка ОС;
· дисковая утилита для восстановления или удаления данных с диска.
2. Менеджер автозапуска
В этом режиме возможен выбор в какую ОС загружается компьютер: Mac OS X или Windows (если установлена), либо выбор источника загрузки для восстановления с резервных копий.
3. Загрузка с оптического диска
В этом режиме есть возможность произвести загрузку компьютера со встроенного или внешнего оптического накопителя с установленным дистрибутивом ОС с последующей переустановкой системы.
4. Режим внешнего диска
Этот режим позволяет подключить любой компьютер или ноутбук Mac, имеющие порты FireWire или Thunderbolt, к другому компьютеру или ноутбуку Mac, как внешний накопитель.
5. Безопасный режим
Загрузка в безопасном режиме позволяет устранить проблемы, которые возникают при обычном запуске OS X. Во время загрузки системы запускаются только самые необходимые ее компоненты, и проводится проверка на целостность накопителя. Если ошибки и сбои во время запуска происходили от сторонних приложений, то система загрузится без сбоев. Рекомендуется использовать этот режим при сбоях и зависаниях в момент загрузки OS X.
6. Режим восстановления «из сети»
Данный режим восстанавливает систему из дистрибутива ОС, загруженного с сервера производителя. Для этого необходимо подключение к сети интернет. К этому способу восстановления следует прибегать, если область диска для обычного восстановления повреждена.
7. Сброс данных энергонезависимой памяти PRAM/NVRAM
Данную процедуру следует проводить, если существуют проблемы с загрузкой операционной системы. Она позволяет сбросить ошибки связанные с настройками разделов памяти компьютера PRAM/NVRAM, на которых хранятся определенные параметры (настройки громкости динамиков, разрешение экрана, выбор загрузочного тома и сведения о последних критических ошибках).
8. Режим диагностики
В этом режиме происходит тестирование аппаратных компонентов компьютера. Данный способ позволяет определить причину сбоя в работе. Если существуют подозрения, что какие-либо компоненты компьютера неисправны, то следует запустить этот процесс при загрузке.
9. Сетевой режим диагностики
Данная процедура также направлена на тестирование аппаратных компонентов компьютера. Она, как и в предыдущем случае, позволяет определить причину неисправности оборудования. Сетевой режим диагностики запускается в том случае, если компьютер имеет проблемы с жёстким диском/твердотельным накопителем и запуск обычного режима диагностики невозможен. Сетевой режим диагностики загрузит всё необходимое с сервера производителя.
10. Загрузка с сервера NetBoot
В этом режиме установка или восстановление операционной системы происходит по сети. Для этих операций требуется уже готовый образа диска, который размещается на сервере.
11. Однопользовательский режим
В этом режиме доступна лишь командная строка. Загрузка таким способом требует наличие опыта работы с системами/командами UNIX. Данный режим позволяет «продвинутым» пользователям провести техническое обслуживание компьютера и устранить системные неполадки.
12. Загрузка с протоколированием
В отличие от стандартной загрузки компьютеров Mac в этом режиме во время запуска системы вместо привычного индикатора загрузки система отображается подробный протокол запуска системы. Опытным пользователям загрузка с протоколированием позволяет увидеть, во время какого процесса загрузки ОС происходит ошибка.
13. Сброс параметров контроллера управления системой SMC
Данную операцию рекомендуется применять при наличии системных ошибок, которые не исчезают после перезагрузки системы и выключения/включения компьютера. Сброс параметров SMC следует выполнять только после применения всех прочих стандартных способов устранения неполадок. Подробный список проблем и способов их устранения опубликован на сайте поддержки производителя.
В большинстве случаев вышеописанные процедуры восстановления операционных систем Windows 10 и Mac OS требуют наличие опыта проведения подобного рода работ. Для рядового неподготовленного пользователя самостоятельное устранение сбоев в системе может вызвать трудности или привести к возникновению более серьезных или даже фатальных ошибок в работе компьютера.
Если вы не специалист и вам необходимо провести техническое обслуживание вашего компьютерного оборудования, обратитесь в нашу компанию, и мы проведем профессиональную диагностику техники и в случае необходимости проведем работы по восстановлению ее работоспособности.
За консультацией обращайтесь к специалистам 2BService.
- по телефону +7 (495) 787-56-15;
- по электронной почте info@2bservice.ru;
- оставить электронную заявку на сайте.