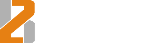Что делать, если компьютер не видит диск объемом более 2ТБ: советы начинающим.

С целью расширения дискового пространства многие приобретают HDD объемом более 2Тб, например, 3Тб, 4Тб и т.д. Кто-то арендует дисковое пространство в дата центрах. Однако случается, что операционная система, особенно «старая», распознает только 2 терабайта от полного объема диска.
При установке ОС также происходит следующее: поскольку не получается создать подразделы нужных объемов для жесткого диска, он автоматически разделяется на 2 терабайта и 700 гигабайтов, при этом семьсот гигабайтов в таком случае форматировать невозможно.
Чтобы компьютер распознал диски объемом более 2Тб, требуется провести проверку, соблюдены ли условия для этого.
Для использования такого диска в качестве загрузочного необходимо следующее:
- Материнская плата должна поддерживать EFI BIOS (UEFI);
- Операционная система - не старше Windows Vista или MAC OS 10.6, при этом 64-х разрядная;
- Жесткий диск сконвертирован в таблицу разделов GPT с томом больше 2ТБ.
Если диск используется как дополнительный - достаточно лишь разметки GPT, так как диск со стилем разделов MBR не поддерживает более 2Тб.
Рассмотрим это на примере ОС семейства Microsoft Windows.
Как проверить: BIOS или UEFI
Есть несколько способов узнать, в каком режиме работает компьютер:
1. Открыть "Сведения о системе", в строке поиска или в меню «Выполнить» (комбинация клавиш Win+R) ввести команду msinfo32, нажать клавишу Enter. В открывшемся окне необходимо найти строку «Режим BIOS»: если он указан как EFI (UEFI), то компьютер работает в нужном режиме.
2. Открыть каталог C:\Windows\Panther и найти файл setupact.log. Затем найти строку Detected boot environment (комбинация клавиш Ctrl+F). Её значение отображает режим работы системы.
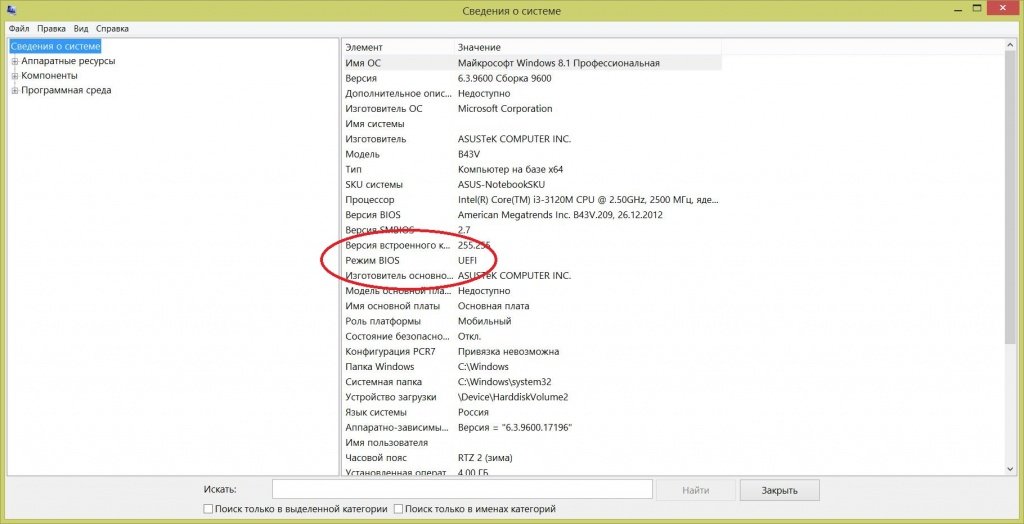
Как проверить версию ОС
Чтобы выяснить наименование и разрядность операционной системы, необходимо так же перейти в раздел «Сведения о системе», описанный выше. Строка «Имя ОС» указывает версию системы, а «Тип системы» - ее разрядность (х32 или х64).
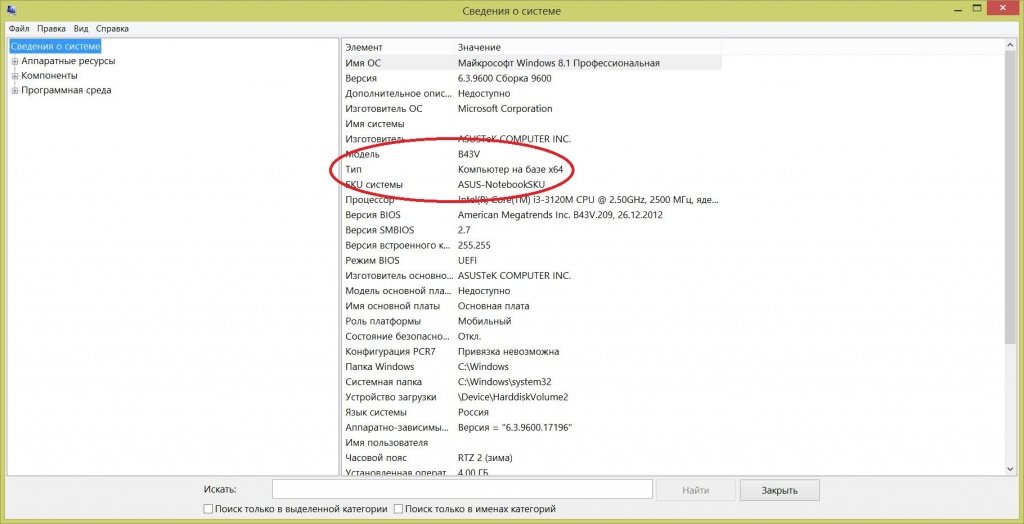
Как проверить разметку таблицы разделов
Для проверки стиля таблицы разделов следует рассмотреть свойства диска, что возможно сделать несколькими способами:
1. В поиске или с помощью меню «Выполнить» (клавиши Win+R) набрать diskmgmt.msc и нажать Enter.
Затем выбрать оснастку «Управление компьютером» - «Управление дисками».
Далее найти нужный диск, открыть «Свойства» - «Тома», выбрать «Заполнить». В «Стиле раздела» отобразится тип – MBR или GPT.
2. Открыть командную строку с помощью поиска или меню «Выполнить» (клавиши Win+R), набрать команду cmd и нажать Enter. В открывшейся консоли написать diskpart и нажать Enter. Затем ввести команду list disk. Выведется информация обо всех жестких дисках. Если в столбце GPT для необходимого диска установлен символ «звездочка» (*) – на диске настроен стиль разметки GPT.
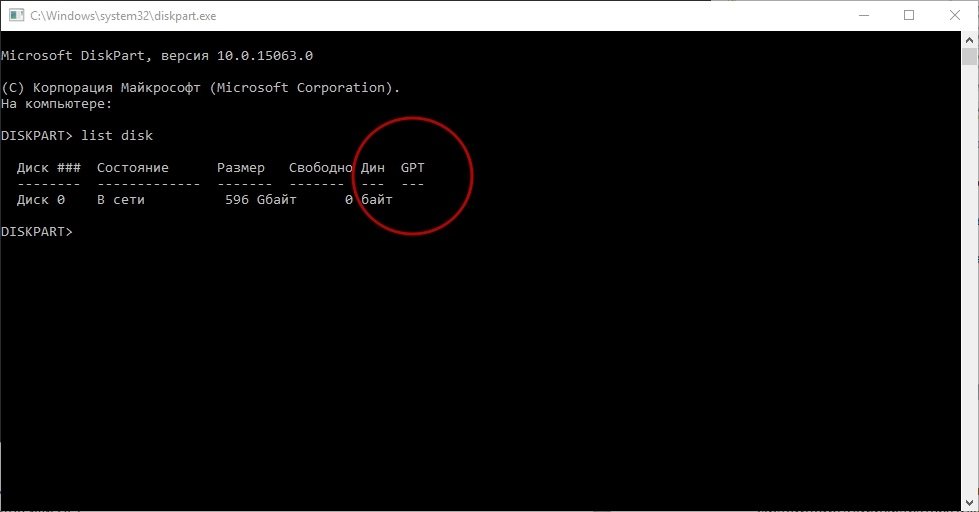
Решение
Если какой-то пункт не соответствует требованиям, необходимо выполнить следующие действия:
Переключиться в UEFI
Чтобы перейти в режим UEFI, следует выбрать его при включении компьютера. Как правило, это выбор Boot Mode и/или Boot Device. Обратитесь к руководству пользователя компьютера или материнской платы для получения подробностей.
Переустановить ОС
Если жесткий диск будет использоваться как загрузочный, и у вас установлена 32-х разрядная версия ОС, потребуется установка 64-х разрядной версии ОС. Обновление 32-х разрядных версий ОС на 64-х разрядные не поддерживается.
Переключиться на GPT и разбить жесткий диск на подразделы
Чтобы перейти на стиль разметки GPT и настроить объемы подразделов диска, необходимо выполнить следующие шаги:
1) С помощью поиска или меню «Выполнить» (клавиши Win+R) открыть командную строку, набрать cmd, нажать Enter;
2) В открывшейся консоли ввести diskpart, нажать Enter;
3) Набрать list disk, снова нажать Enter;
4) Отобразится список жестких дисков. Следует найти нужный диск, имеющий свою нумерацию;
5) Набрать команду select disk и номер диска, например, select disk 1;
6) Диск будет автоматически выбран. Ввести команду clean;
7) Написать команду convert gpt.
Далее вы можете разбивать жесткий диск на необходимые разделы. Если на компьютере установлена ОС Windows 7, 8 или 10, необходимо:
1) Открыть меню «Пуск» - «Панель управления»;
2) Выбрать раздел «Администрирование»;
3) Найти раздел «Управление компьютером» - «Управление дисками»;
4) Появится информация о дисках. Найти необходимый жесткий диск. Стиль разметки диска (MBR или GPT) производится во время его инициализации.
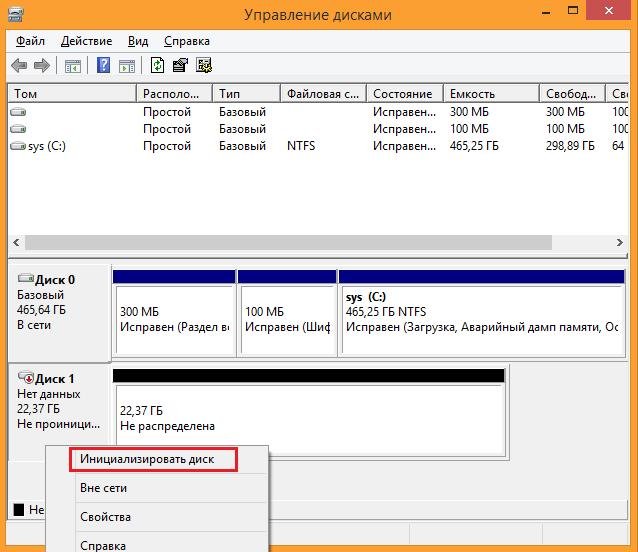
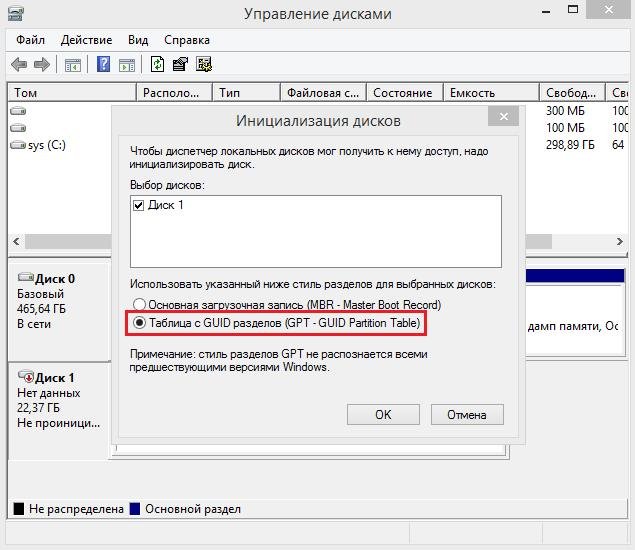
5) Далее можно разбить диск на разделы. По нераспределённой области нажимаем правой кнопкой мыши и выбираем «Создать простой том» и указываем необходимый размер тома. Обращайте внимание на единицы измерения объема.

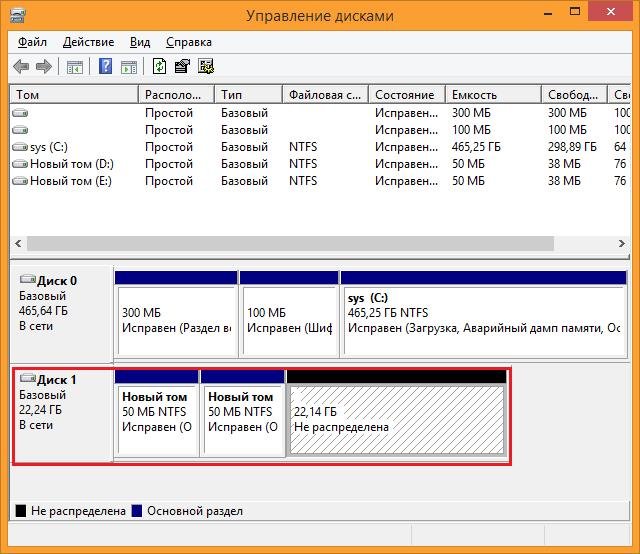
6) Если диск ранее был инициализирован, то можно стиль разметки преобразовать в один из видов, предварительно удалив с него все тома.
Приведенные выше способы вполне доступны для самостоятельного решения.
Для пользователей корпоративными компьютерами рекомендуем обратиться к своему системному администратору или воспользоваться услугами специалистов компании, чей род деятельности является профессиональное обслуживание офисной и компьютерной техники.
За консультацией обращайтесь к специалистам 2BService.
- по телефону +7 (495) 787-56-15;
- по электронной почте info@2bservice.ru;
- оставить электронную заявку на сайте.