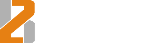Как ускорить работу ноутбука? часть 2

Медленно работает браузер? Программы запускаются, но их окна открываются не сразу, долго реагируют на ваши действия? Система сообщает, что для нормальной работы недостаточно памяти? Подскажем несколько радикальных методов ускорения ноутбука.
Дефрагментация или замена системного диска
Если жёсткий диск используется давно и забит многими файлами, то, скорее всего, этот способ станет самым актуальным. Ведь при записи файлов на диск они сохраняются не последовательно, а фрагментами на свободных участках диска. Вследствие этого возникает фрагментация. В результате ноутбук делает свою работу дольше, ведь для чтения или записи файла нужно обратиться к нескольким разным областям диска, а не единожды к одной области. Благодаря дефрагментации времени на обработку уйдет меньше. Этот процесс можно запустить штатными средствами системы
Однако, диск может быть изношен или его характеристики могут не удовлетворять требованиям системы или программ, которые сейчас используются на ПК. Тогда целесообразнее заменить его на новый твердотельный накопитель подходящей ёмкости с самым свежим интерфейсом, поддерживаемым материнской платой вашего устройства, и перенести систему и данные на него. Это надёжно исключит любые замедления, связанные со старым диском
Добавление оперативной памяти
С течением времени ПО развивается, расширяя как возможности для пользователей, так и требования к системным ресурсам, в первую очередь к объёму и скорости работы ОЗУ. Самый очевидный способ их удовлетворить – увеличить производительность этой подсистемы аппаратным путём, и, как и с апгрейдом накопителя, многие устройства дают владельцу следующие возможности:
- Увеличить количество модулей ОЗУ при наличии свободных слотов
- Заменить модули ОЗУ на более ёмкие и/или производительные
В сравнении с заменой накопителя эти процедуры даже проще, так как не требуют переноса данных и системы, не затрагивают вашу информацию. Обычно рекомендации и инструкции любому возможному апгрейду доступны на сайте производителя вашего девайса, наверняка там же найдётся маленький тематический форум с ответами на популярные вопросы и даже порой может быть доступна связь и консультации от технической поддержки
И, завершая аппаратную тему, стоит обратить внимание на состояние системы охлаждения вашего компьютера, как минимум на отсутствие пыли в её радиаторах и в целом на пути потоков воздуха. Затруднённое охлаждение повышает рабочие температуры комплектующих, что может приводить к снижению режимов их работы и негативно влиять на срок их службы. Проверить температуру и многие другие параметры “железа”, не прибегая к осмотру, можно при помощи бесплатных диагностических программ, пожалуй, это самый простой и доступный способ.
Полезные программы
Можем порекомендовать несколько программ для самостоятельной диагностики оборудования
HWMonitor и аналоги
Отображает температуры комплектующих и текущую нагрузку на них
CrystalDiskInfo
Выводит информацию о “здоровье” накопителей, предупреждает в случае их износа
Штатный Диспетчер задач
Имеет отличия в возможностях в зависимости от версии системы, но во всех показывает информацию о загрузке ЦП, ОЗУ и HDD/SSD, что может помочь в оценке их возможностей и выявить “узкие” места конфигурации
Предупреждение
Любой специалист техподдержки, системный администратор или саппорт с легкостью припомнит случаи из собственной практики, когда пользователи случайно удаляли важнейшую информацию. Хорошо, если позже мастерам удавалось ее восстановить. Но случается, что нажав несколько кнопок, пользователь удаляет все так надежно, что даже сотрудники секретной службы не могут ничего найти. Чтобы не оказаться в ситуации, когда сам Джеймс Бонд не сможет вам помочь, доверяйте ускорение и оптимизацию работы вашего ноутбука профессионалам.
За консультацией обращайтесь к специалистам 2BService.
- по телефону +7 (495) 787-56-15;
- по электронной почте info@2bservice.ru;
- оставить электронную заявку на сайте.