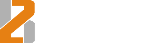Не работает клавиатура на ноутбуке. Как решить проблему.

Неожиданно или в течение некоторого времени вы стали замечать, что клавиатура на вашем ноутбуке перестала нормально функционировать – не срабатывают некоторые кнопки или вообще ни одна из кнопок не реагирует на нажатие. Все это свидетельствует о неисправности в работе клавиатуры. Причин этому может быть несколько.
В первую очередь нужно разделить понятие неисправности на две категории – аппаратная или программная.
К аппаратной части, как правило, относят физический характер неисправности. Это могут быть последствия интенсивной эксплуатации устройства, причинения физических повреждений, загрязнения или затопления.
Программные неисправности возникают обычно из-за сбоя драйверов, конфликта программного обеспечения и неверных настроек системы.
Физические неисправности клавиатуры
Сразу отметим, что в отличие от компьютерной клавиатуры, которую в случае выхода из строя можно просто легко заменить, восстановление работоспособности устройства ввода на ноутбуке требует иного подхода.
В большинстве случаев не следует проводить аппаратный ремонт клавиатуры ноутбука собственными силами, если вы не обладаете специальными знаниями и опытом в области сервисного обслуживания компьютеров. Не квалифицированная диагностика и не правильные действия могут только усугубить ситуацию и привести к другим неисправностям ноутбука или к полной поломке устройства. Во избежание неприятностей следует отнести ноутбук в сервисный компьютерный центр.
Если вы все же уверены в своих силах, то можете попробовать провести самостоятельный осмотр устройства на наличие повреждений с их последующим устранением. Это может быть частичная разборка ноутбука и проверка шлейфа на излом, проверка контактов на окисление, очистка клавиатуры от пыли и грязи, замена не рабочих клавиш и т.п.
Программные неисправности клавиатуры на ноутбуке
Большинство программных проблем в работе клавиатуры, в отличие от аппаратных, можно решить самостоятельно, не прибегая к помощи сервисного центра.
Вот некоторые способы решения:
Обновление драйвера
Наиболее простым решением сбоя в работе драйвера является его обновление или переустановка.
Чтобы обновить драйвер в Windows 10 необходимо выполнить следующие действия:
1. В поиске на панели задач введите фразу Диспетчер устройств и нажмите на предложенный вариант.
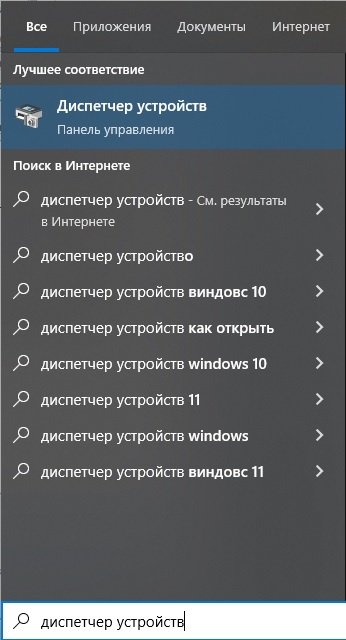
2. В окне Диспетчер устройств в списке устройств кликните на пункт Клавиатуры.
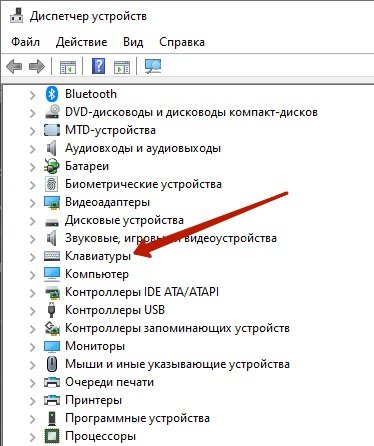
3. В раскрывающимся списке кликните на наименование клавиатуры правой кнопкой мышки и нажмите Обновить драйвер.
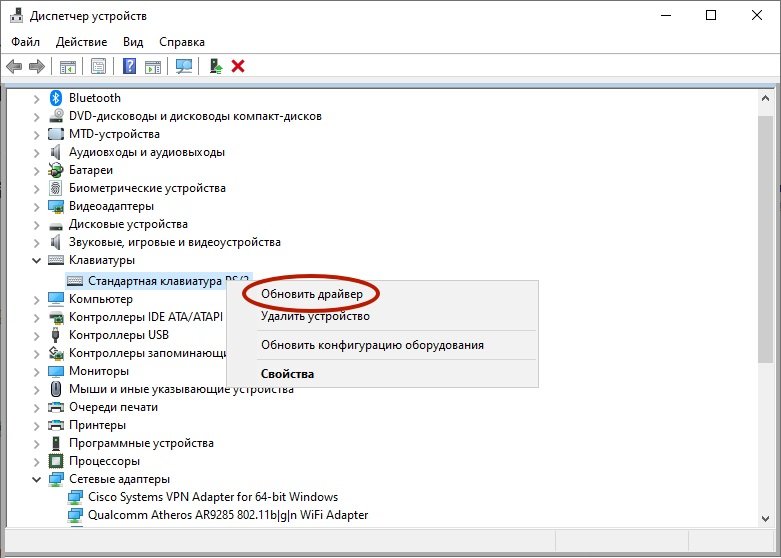
Переустановка драйвера
Чтобы переустановить драйвер, необходимо сначала удалить устройство из списка, а затем перезагрузить ноутбук. При загрузке Windows автоматически установит новый драйвер из своей библиотеки.
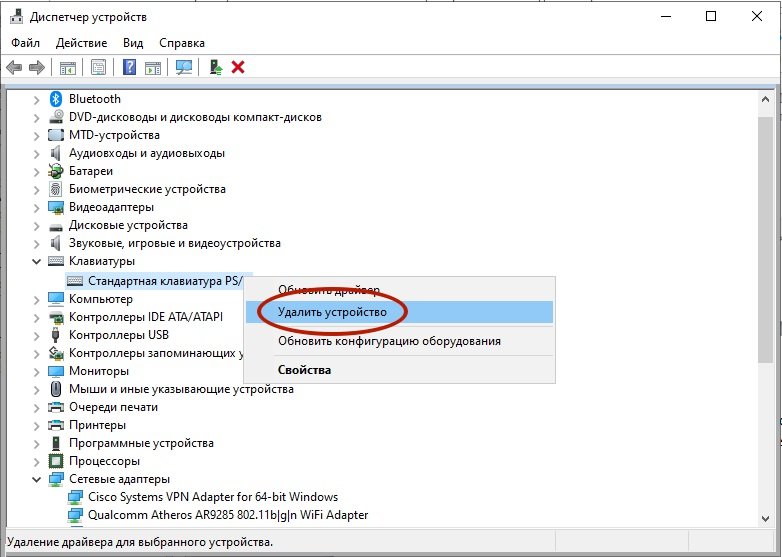
Восстановление системы
Часто проблемы с клавиатурой возникают по причине криво установленных обновлений операционной системы. Для исправления ситуации необходимо произвести процедуру возврата системы к точке восстановления. С подробной инструкцией можно ознакомиться в нашей статье Откат системы Windows 10 к точке восстановления.
Удаление вирусов
Сбои в работе клавиатуры могут свидетельствовать о том, что ваш ноутбук был заражен вредоносным ПО. Для избавления от вирусов необходимо провести проверку компьютера на наличие нежелательного ПО с помощь антивирусной программы.
Очистка системы и чистка реестра
В некоторых случаях данная мера может быть эффективной. Выполнить очистку ноутбука от системного мусора и провести очистку реестра помогут специальные сервисы, такие как, например, известная программа CCleaner, которую можно бесплатно скачать с официального сайта разработчика.
Сброс системы до заводских настроек
Если указанные выше методы не помогли, можно прибегнуть к более радикальному способу, сбросив систему до заводских настроек. Как это сделать – описано в нашей статье Возврат Windows 10 в исходное состояние: как быстро сбросить систему до заводских настроек.
Приведенное выше описание неисправностей и способы их решения – это лишь небольшая часть причин, влияющих на работоспособность клавиатуры. Бывают случаи, которые обычному неподготовленному пользователю сложно будет локализовать без квалифицированной помощи. Если вы не уверены, что способны самостоятельно устранить сбои в работе компьютера или боитесь, что сделаете это не правильно, то советуем вам обратиться к профильным специалистам, которые грамотно проведут необходимую диагностику и помогут в решении вопросов, связанных с восстановлением нормальной работы вашего компьютерного оборудования.
Позвоните или напишите нам, и наши специалисты предоставят вам консультацию и помогут в решении этого вопроса.
За консультацией обращайтесь к специалистам 2BService.
- по телефону +7 (495) 787-56-15;
- по электронной почте info@2bservice.ru;
- оставить электронную заявку на сайте.