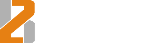Как повысить производительность ноутбука на Windows10.

Купив новый ноутбук, мы по-детски радуемся его быстрой и отзывчивой работе. Но со временем в устройстве накапливается множество программ и файлов, которые начинаю влиять на скорость его работы. Компьютер начинает долго думать, тормозить и зависать.
Расскажем, как, не прибегая к покупке новых комплектующих, ускорить работу ноутбука с операционной системой Windows 10.
Перезагрузите Windows
Как бы банально это не звучало, но, как только вы начинаете замечать, что ваш ноутбук начинает работать медленнее – просто перезагрузите его, а лучше выключите устройство на некоторое время и дайте ему «отдохнуть», особенно, когда ноутбук работал без отключения продолжительное время. Это позволит разгрузить накопившуюся за время долгой работы системную память и сбросит некорректно запущенные процессы, мешающие нормальному функционированию компьютера.
Проверьте последние обновления
Эффективно выполнять свои задачи ноутбуку позволяют регулярные обновления. С очередным обновлением разработчики выпускают исправление ошибок предыдущих сборок и решения по улучшению функциональности и производительности ПО. Зачастую это помогает повысить или, как минимум стабилизировать работу компьютера.
Наличие обновлений можно проверить следующим способом:
1. В поиске на панели задач введите фразу Проверить наличие обновлений и выберите среди найденных результатов требуемый пункт.
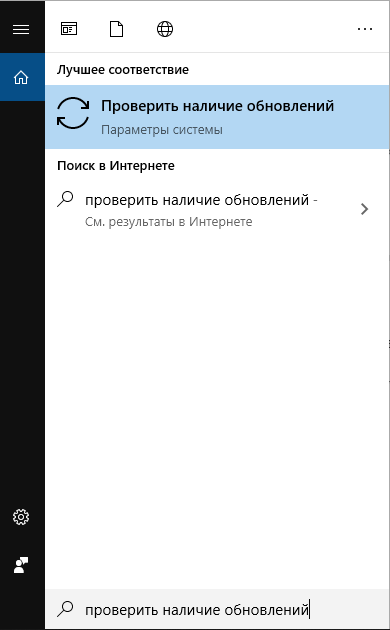
2. В разделе Центр обновления Windows нажмите кнопку Проверка наличия обновлений.
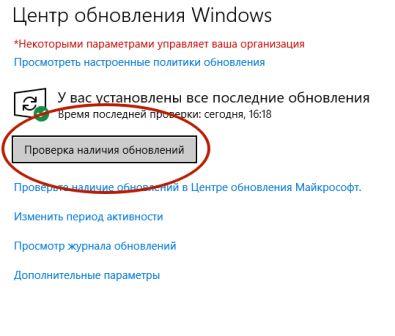
3. Если результат проверки покажет состояние «Доступны обновления», то нажмите Установить сейчас.
4. После установки обновлений перезагрузите устройство.
Закройте ненужные приложения, службы и вкладки браузера
Одновременная работа нескольких приложений заметно нагружают работу компьютера и, чем их больше запущено, тем сильнее он тормозит. Для разгрузки системы нужно закрыть ненужные в данный момент программы.
1. В поиске на панели задач введите фразу Диспетчер задач и выберите среди найденных результатов требуемый пункт.
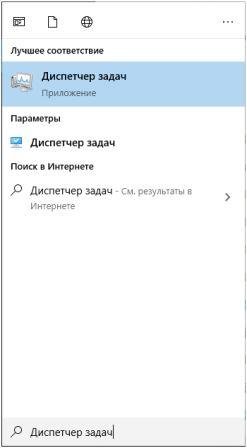
2. В открывшемся окне во вкладке Процессы в списке отметьте ненужное приложение и в нижнем углу нажмите кнопку Снять задачу.
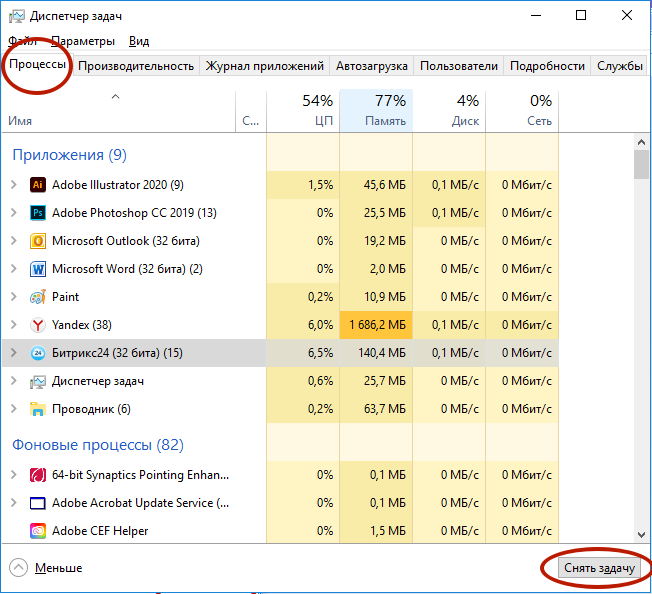
3. В этой же вкладке можно приостановить запущенные в фоновом режиме процессы, работы которых не требуется в данный момент.
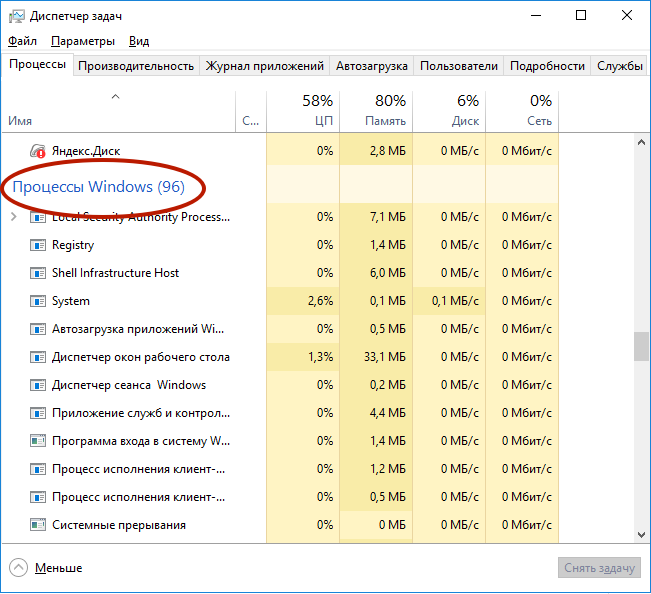
4. Остановка некоторых системных процессов также может помочь увеличить скорость работы ноутбука. Но будьте осторожны, останавливайте только те службы, в которых вы уверены, что они не повлияют на общую работоспособность системы.
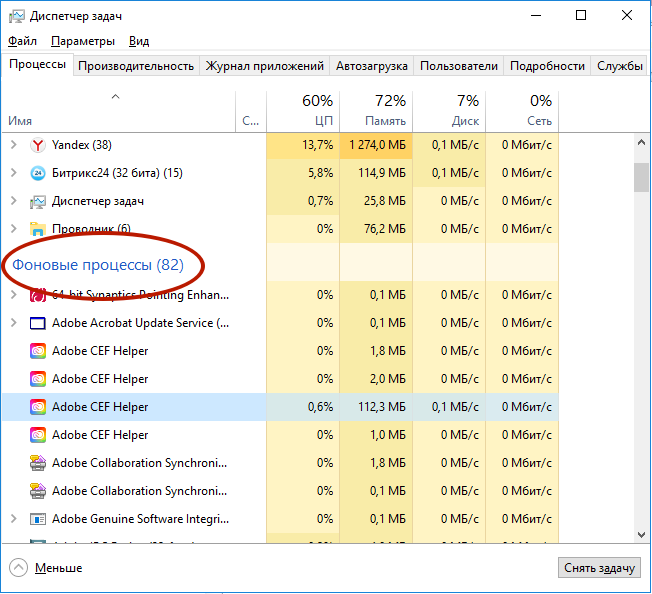
5. Некоторые из фоновых программ могут загружаться автоматически при включении компьютера. Это может влиять на скорость запуска системы, особенно если приложения ресурсоемкие. Если они не всегда вам нужны, вы можете отключить их автоматический запуск. Отключение автозагрузки не удаляет саму программу, поэтому при необходимости их всегда можно запустить вручную.
Для отключения автозагрузок в диспетчере задач нужно переключиться на вкладку Автозагрузка и выбрать из списка программу, которую хотите отключить. Далее нажмите кнопку Отключить.
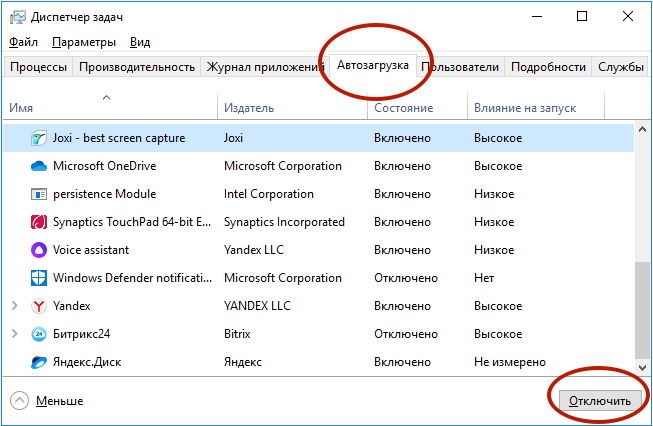
6. Значительное влияние на скорость компьютера оказывает работа браузера, если в нем открыто одновременно много вкладок.
Рекомендуем закрыть все ненужные сайты.
Примените ReadyBoost
Для ноутбуков, не оснащенных твердотельным SSD-диском, повысить производительность поможет использование технологии ReadyBoost, которая позволяет использовать внешний USB-накопитель или флешку, как дополнительный модуль оперативной памяти ОЗУ.
Как включить ReadyBoost:
1. Вставьте в USB-порт внешний накопитель (съемный диск, карту памяти, флешку и т.д.).
2. Откройте Проводник и в папке Этот компьютер найдите подключенный USB-накопитель.
3. Кликнете правой кнопкой мыши на иконку подключенного диска и выберите Свойства.
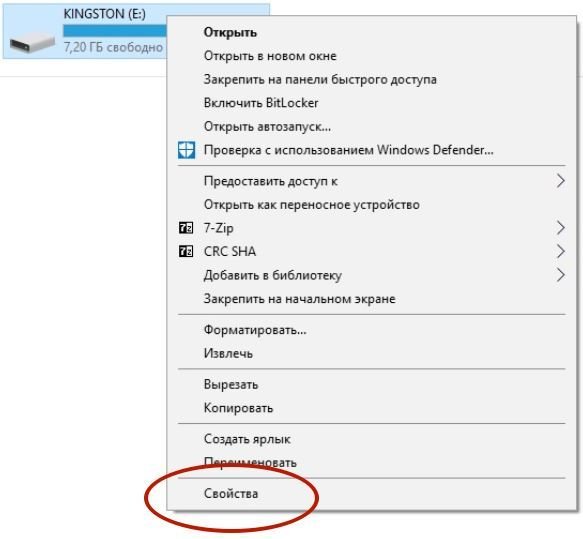
4. В окне Свойства переключитесь на вкладку ReadyBoost. Система должна определить возможность использования этим устройством технологии ReadyBoost. Если тест прошел успешно, то Windows автоматически рассчитает доступный для резервирования объем свободного места на съемном диске. Чтобы устройство начало использоваться для программного кэширования, отметить позицию Использовать это устройство и нажмите кнопку ОК.
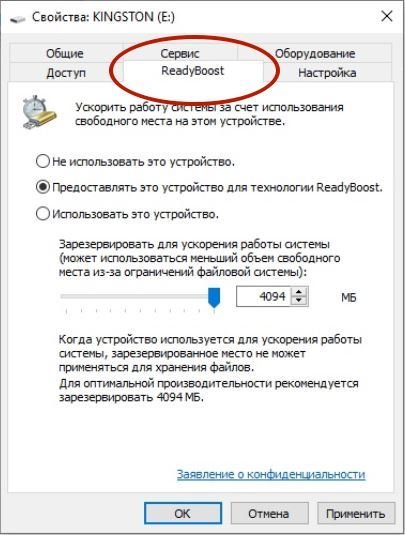
Увеличьте файл подкачки
Файл подкачки это выделяемая системой область на жестком диске компьютера, которая используется, как дополнительная оперативная память. С помощью этой функции можно управлять производительностью компьютера.
По умолчанию, Windows 10 автоматически определяет размер файла подкачки, но можно и вручную регулировать этот параметр, например, увеличить, если место на жестком диске позволяет это сделать.
Как увеличить файл подкачки:
1. В поиске на панели задач введите фразу Просмотр расширенных параметров и выберите среди найденных результатов пункт Просмотр расширенных параметров системы.
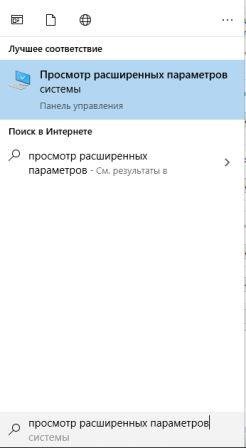
2. В открывшемся окне Свойства системы переключитесь на вкладку Дополнительно и в поле Быстродействие нажмите кнопку Параметры.
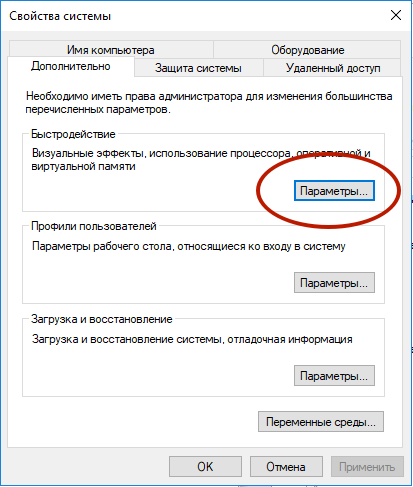
3. В окне Параметры быстродействия переключитесь на вкладку Дополнительно и в поле Виртуальная память нажмите Изменить.
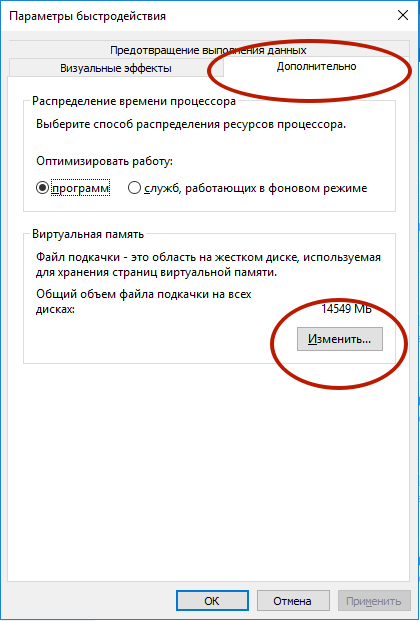
4. В окне Виртуальная память снимите галочку Автоматически выбирать объем файла подкачки. Ниже выберите Указать размер и введите желаемый размер памяти. Далее нажмите ОК. После перезагрузки изменения вступят в силу.
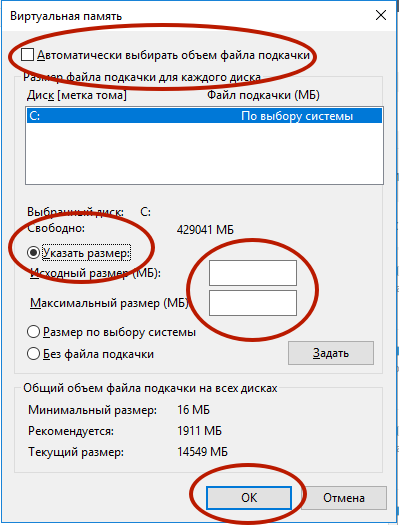
Освободите место на диске
Работа любого устройства может замедляться, если его диск переполнен. Для повышения производительности необходимо освободить место на диске.
1. Для проверки места на диске в поиске на панели задач введите фразу Диспетчер задач и выберите среди найденных результатов требуемый пункт.
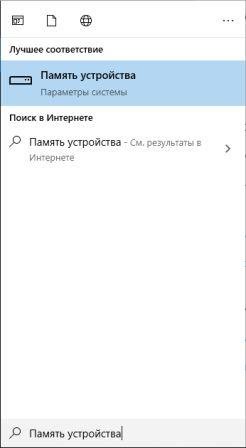
2. В разделе Память будет отображено состояние вашего диска. Если диск переполнен, то необходимо удалить ненужные программы и файлы.

3. Даже если места достаточно, можно почистить диск от временных файлов. Для этого в разделе Память кликните на значок диска, который нужно почистить. Далее кликните на раздел Временные файлы.
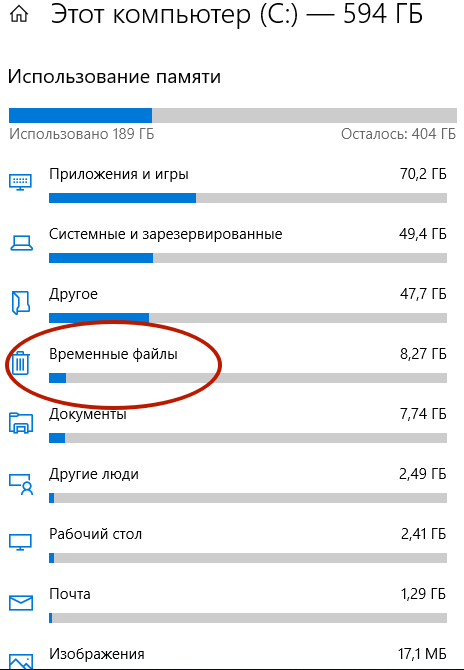
4. Система просканирует компьютер на наличие временных файлов. Ненужные типы файлов отметьте галочкой и нажмите кнопку Удалить файлы.
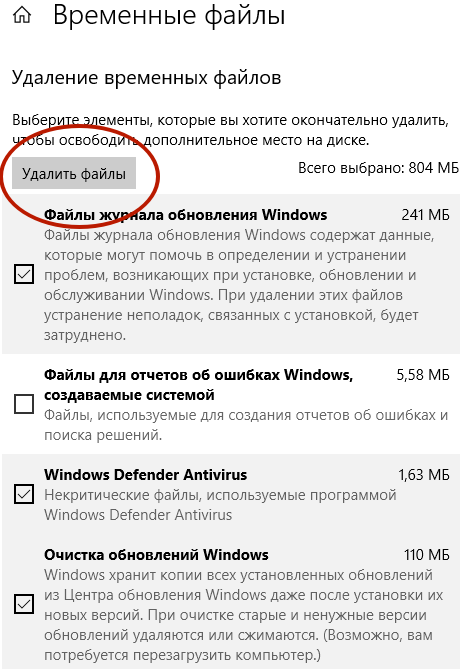
5. Для удобство можно настроить автоматический удаление временных файлов. Для этого в разделе Память в поле Контроль памяти переключите ползунок в позицию Вкл.
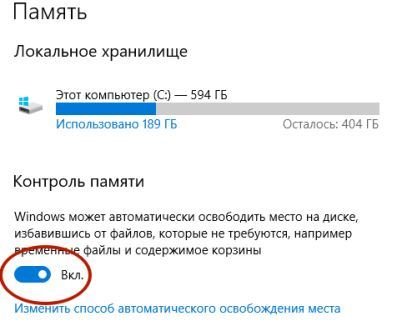
Отключите визуальные эффекты
Оптимизацию работы Windows 10, особенно на слабых компьютерах, можно провести путем отключения визуальных эффектов, которые также могут задействовать ресурсы компьютера.
1. Для отключения эффектов в поиске на панели задач введите фразу Настройка представления и выберите среди найденных результатов требуемый пункт.
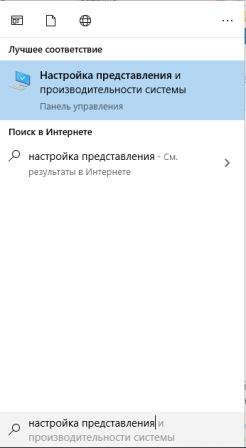
2. В появившемся окне Параметры быстродействия отметьте Обеспечить наилучшее быстродействие и нажмите кнопки Применить и Ок. После перезагрузки изменения вступят в силу.
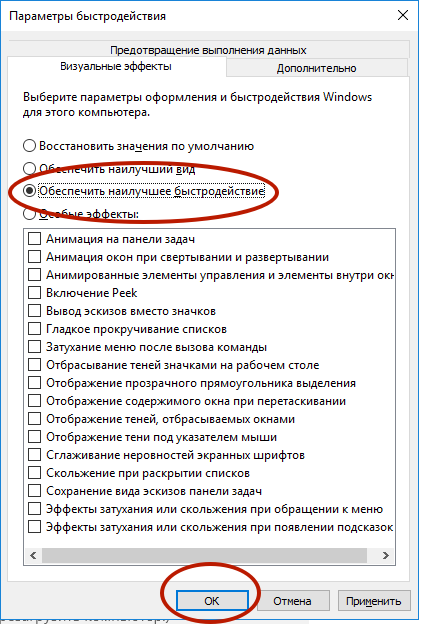
Проверьте ноутбук на наличие вирусов
Замедлять работу могут различного рода вирусы и вредоносные программы. Зловредное ПО может перетягивать на себя значительную часть ресурсов компьютера. Для защиты от вирусов необходимо провести проверку компьютера с помощью, установленного на вашем устройстве, антивируса.
Откатите Windows из точки восстановление системы
Причиной проблем в работе системы могут быть ее недавние изменения, например, установка кривого обновления или неправильно установленной программы или драйвера. Для возврата системы в предыдущее состояние используют так называемые точки восстановления. С инструкцией по созданию точек восстановления и процедуре восстановления системы можете ознакомиться в нашей статье Откат системы Windows 10 к точке восстановления.
Услуги 2В Сервис
Мы привели лишь часть мер, которые в некоторой степени помогут вашему компьютеру работать быстрее. И существует множество способов по оптимизации Windows, которые можно применять в зависимости от ситуации, чтобы ускорить работу системы. Если приведенные ваше рекомендации не помогли вам наладить работу вашего компьютера или ноутбука, или же, вы боитесь самостоятельно проводить подобные рода операции - советуем обратиться в нашу компанию. Наши специалисты проведут профессиональную диагностику техники и в случае необходимости, проведут работы по восстановлению ее работоспособности.
За консультацией обращайтесь к специалистам 2BService.
- по телефону +7 (495) 787-56-15;
- по электронной почте info@2bservice.ru;
- оставить электронную заявку на сайте.