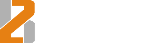Не печатает принтер: основные причины неисправности и способы их устранения.

Наверняка многие офисные сотрудники согласятся с тем, что принтер или МФУ являются одними из главных устройств в их повседневной работе.
Но, как это часто бывает, в самой неподходящий момент, когда нужно, что-то срочно распечатать, принтер начинает «капризничать» или вовсе перестает работать.
Опираясь на опыт наших специалистов при обслуживании офисной компьютерной техники, приведем несколько примеров основных неисправностей, которые могут возникнуть в работе устройства, и расскажем, как самостоятельно решить возникшие проблемы с печатью.
Рекомендации
- Проверьте, включен ли принтер.
Как это банально не звучит, но первым делом, что нужно проверить - это включен ли принтер, и вставлен ли кабель питания в разъём до конца. Возможно, его кто-то выключил или случайно задел провод, выдернув его из розетки.
- Перезапустите принтер.
Не редко бывает так, что простое выключение и включение устройства помогает решить проблему.
- Проверьте, наличие бумаги в лотке.
Казалось бы, очевидный совет, но часто многие забывают этого сделать и сразу вызывают службу технической поддержки. Откройте лоток и посмотрите, возможно, бумага в лотке закончилась и нужно просто ее доложить. Заодно посмотрите, не закончилась ли краска в принтере. О ее завершении будет указывать индикация на печатном устройстве.
- Проверьте, не замята ли бумага в принтере.
Одной из самых распространенных проблем с печатью является замятие бумаги. Причин этому может быть несколько: от использования некачественной бумаги до поломки направляющих роликов. Откройте крышку принтера и постарайтесь аккуратно извлечь замятую бумагу. Если проблема будет повторяться, то следует вызвать мастера по ремонту оргтехники.
- Проверьте, подключен ли принтер к компьютеру или локальной сети.
1. Если принтер напрямую подключен к компьютеру по USB-кабелю, то нужно проверить, вставлен ли кабель в разъемы. Бывает и так, что кабель может быть случайно перебит, например, при перестановке мебели. Такой кабель стоит заменить на новый.
Не исключено, что вышел из строя сам порт USB. Если на устройстве имеется дополнительный порт, то переставьте кабель в этот разъем.
2. В случае использования сетевого принтера, следует проверить его подключение к локальной сети. Для принтеров соединенных по сетевому кабелю это будет проверка на наличие повреждений провода и на правильность коммутации. Для принтеров, подключенных по Wi-Fi сети – проверка состояния беспроводного соединения в настройках принтера.
- Убедитесь, на тот ли принтер отправлено задание печати.
Если в настройках вашего компьютера указан другой принтер, то, скорее всего ваши документы распечатались на принтере соседнего отдела. Чтобы этого не произошло, требуется указать в настройках вашего компьютера нужный вам принтер. Если вы пользуетесь системой Windows 10:
1. В поиске на панели задач введите фразу Принтеры и сканеры и выберите среди найденных результатов требуемый пункт.
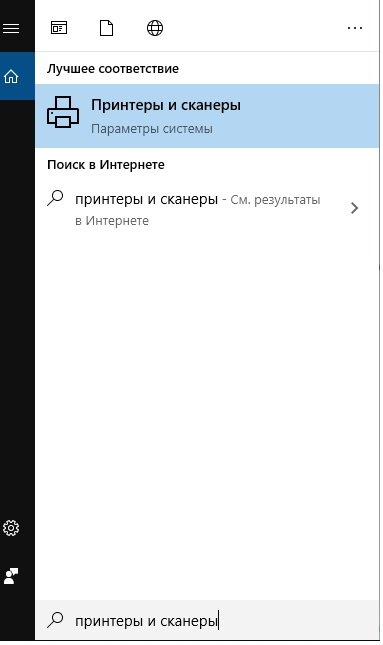
2. Среди представленных устройств найдите нужный принтер и кликните на него. В выпадающем меню нажмите кнопку Управление.
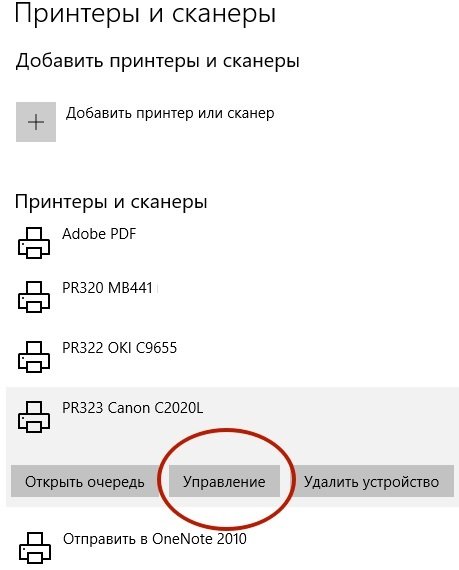
3. В разделе Управление устройством нажмите кнопку Использовать по умолчанию.
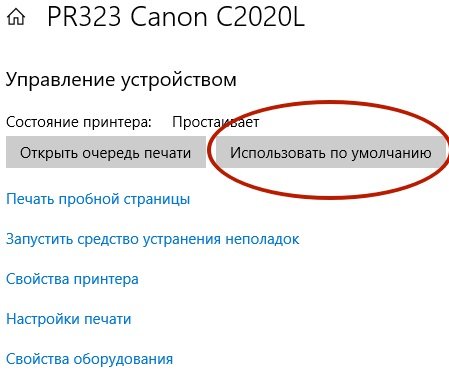
- Убедитесь, что для принтера не установлены параметры Приостановка печати и Работать автономно.
1. В поиске на панели задач введите фразу Принтеры и сканеры и выберите среди найденных результатов требуемый пункт.
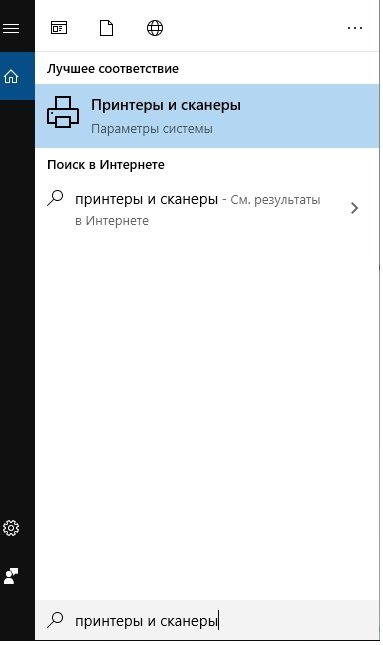
2. Среди представленных устройств найдите нужный принтер и кликните на него. В выпадающем меню нажмите кнопку Управление.
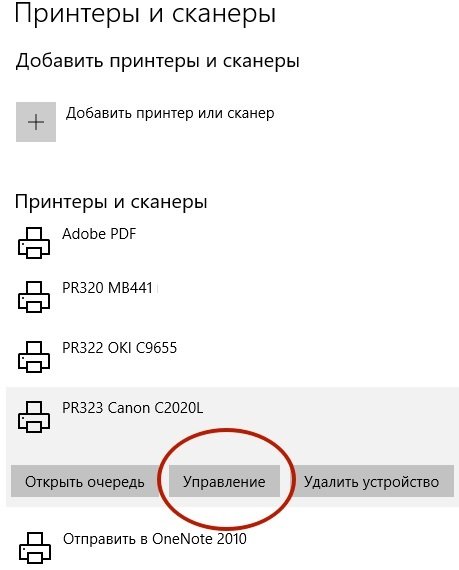
3. В разделе Управление устройством кликните Свойства принтера
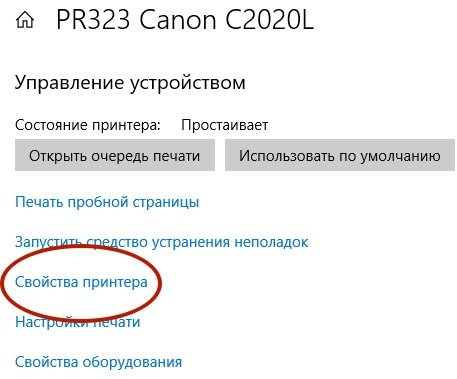
4. В окне свойство принтера переключитесь на вкладку Доступ и убедитесь, что Общий доступ к данному принтеру отмечен галочкой.
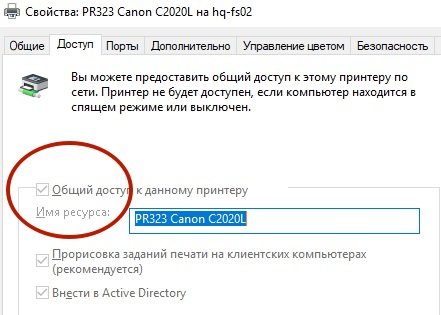
5. Далее переключитесь на вкладку Безопасность и проверьте, разрешена ли печать для группы Все.
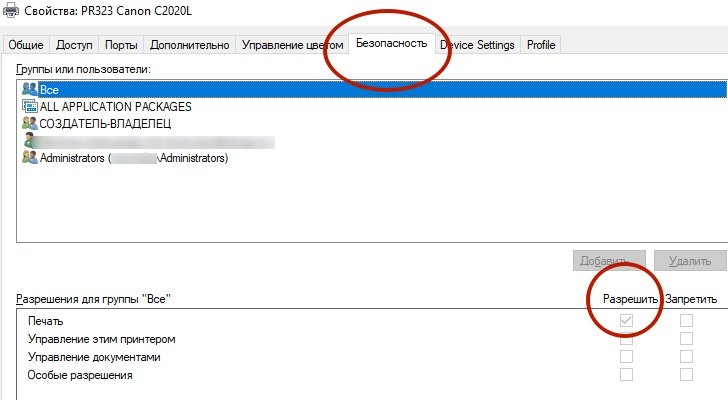
- Переустановите драйвер.
О проблемах с драйвером могут свидетельствовать всплывающие уведомления об ошибках или полное отсутствие какой-либо реакции со стороны принтера, даже если устройство корректно подключено и идентифицируется. Для решения этой проблемы требуется переустановить драйвер. Новый драйвер можно скачать с сайта производителя или с прилагаемого к устройству диска.
При использовании сетевых принтеров часто бывает так, что в параметрах сетевого принтера по умолчанию включена функция WS-Discovery, при которой Windows автоматически подключает принтер с драйвером, установленным из центра обновления операционной системы, который может быть не рабочим. В таком случае, требуется отключить функцию WS-Discovery и заново переустановить драйвер вручную.
- Сбросьте очередь печати.
Система может зависнуть, если на принтер одновременно отправлено большое количество заданий на печать с разных компьютеров. Для решения этой проблемы необходимо отменить все задачи и попробовать распечатать документ повторно.
1. В поиске на панели задач введите фразу Принтеры и сканеры и выберите среди найденных результатов требуемый пункт.
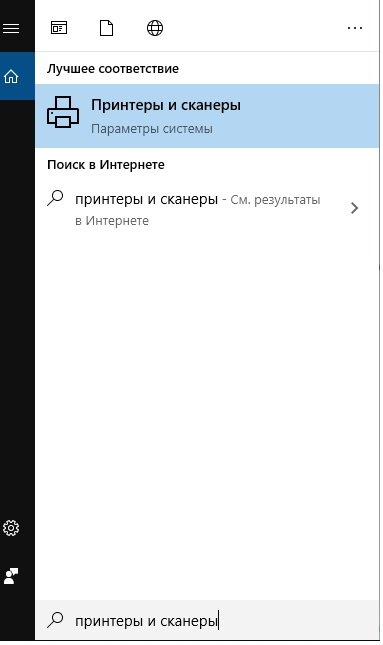
2. Среди представленных устройств найдите нужный принтер и кликните на него. В выпадающем меню нажмите кнопку Открыть очередь.
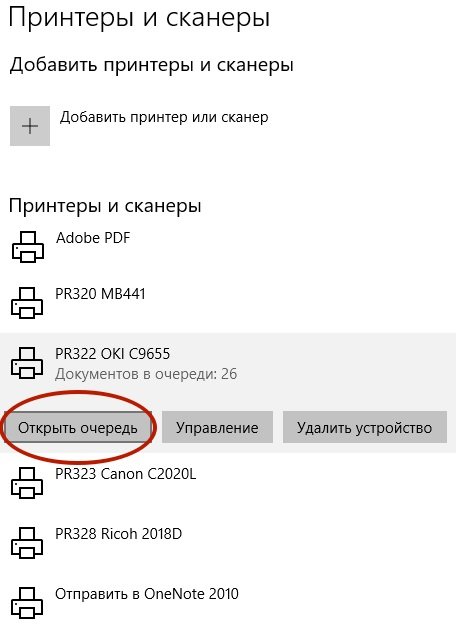
3. В открывшемся окне выделите задачи, которые хотите отменить, кликните на них правой кнопкой мыши и нажмите Отменить.
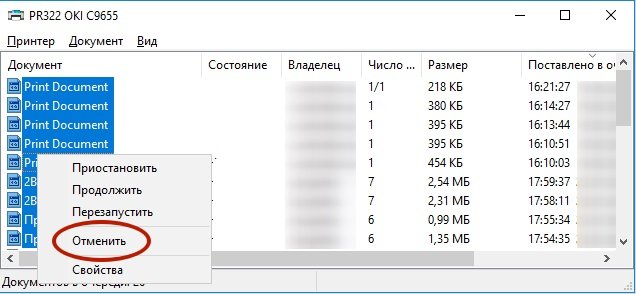
Мы привели только часть причин, по которым принтер может не печатать. При абонентском обслуживании техники наши специалисты сталкиваются с разными случаями, когда оборудование работает неправильно. В каких-то случаях простая проблема решается силами сотрудников офиса, не требующих специальных навыков, а в каких-то помощь квалифицированного специалиста просто необходима. Если приведенные выше советы не помогли решить вашу проблему или же, вы боитесь самостоятельно проводить подобные рода операции по устранению сбоев в работе оборудования - советуем обратиться в нашу компанию. Наши специалисты проведут профессиональную диагностику техники и в случае необходимости, проведут работы по восстановлению ее работоспособности.
За консультацией обращайтесь к специалистам 2BService.
- по телефону +7 (495) 787-56-15;
- по электронной почте info@2bservice.ru;
- оставить электронную заявку на сайте.